Home > Boostez votre Productivité avec nos Astuces Bureautique
Dans le monde professionnel d’aujourd’hui, la bureautique est un élément essentiel pour garantir efficacité et productivité. Que vous soyez en entreprise, en milieu éducatif ou à domicile, maîtriser les outils de bureautique comme Excel, Word, Outlook et PowerPoint peut transformer votre façon de travailler. Découvrez nos astuces pour améliorer votre performance et gagner du temps au quotidien. Adoptez ces conseils pour optimiser votre utilisation des outils et atteindre vos objectifs.
Sommaire :

Excel est un outil incontournable pour les professionnels dans l’univers de la bureautique. Utilisé correctement, il peut considérablement améliorer votre efficacité et votre productivité. Voici cinq astuces essentielles pour progresser rapidement avec Excel et tirer le meilleur parti de cet outil puissant.
Les raccourcis clavier sont des outils puissants pour augmenter votre productivité. Ils vous permettent de naviguer, modifier, et gérer vos tableaux plus rapidement. Apprendre quelques raccourcis peut transformer votre façon de travailler avec Excel, rendant vos tâches plus fluides et moins chronophages. Voici un tableau récapitulatif des 20 raccourcis clavier les plus utiles dans Excel :
Tableau récapitulatif des raccourcis clavier Excel
| Action | Raccourci |
|---|---|
| Sauvegarder un document | Ctrl + S |
| Copier un élément | Ctrl + C |
| Insérer une ligne ou une colonne | Ctrl + + |
| Supprimer une ligne ou colonne | Ctrl + – |
| Masquer les colonnes sélectionnées | Alt + ( |
| Masquer les lignes sélectionnées | Alt + ) |
| Ouvrir un classeur | Ctrl + O |
| Fermer une feuille de calcul | Ctrl + W |
| Créer un nouveau classeur | Ctrl + N |
| Imprimer un fichier Excel | Ctrl + P |
| Rechercher et remplacer une valeur | Ctrl + H |
| Convertir en pourcentage | Ctrl + Maj + % |
| Insérer une formule | Maj + F3 |
| Sélectionner des cellules avec formules | Ctrl + 7 |
| Mettre en gras | Ctrl + G |
| Mettre en italique | Ctrl + I |
| Mettre en souligné | Ctrl + 4 |
| Ajouter le style barré | Ctrl + 5 |
| Format monétaire | Ctrl + M |
| Format pourcentage | Ctrl + % |
En bureautique, excel est idéal pour effectuer des calculs simples ou complexes. Si vous ne savez pas quelle formule utiliser, vous pouvez utiliser l’onglet « Formules » pour rechercher la fonction qui répond à vos besoins. Excel propose une vaste gamme de formules qui peuvent sembler intimidantes au premier abord, mais une fois que vous maîtrisez les formules de base, vous pouvez facilement les combiner pour résoudre des problèmes plus complexes.
Utilisation de l’onglet Formules
Pour faciliter la navigation dans vos fichiers, il est recommandé de renommer les onglets de vos feuilles de calcul. Un nom explicite permet de repérer plus facilement l’information recherchée. Utiliser des noms comme « Feuil1 », « Feuil2 » n’aide pas à retrouver l’information rapidement, surtout dans des classeurs complexes.
Étapes pour renommer un onglet
Le remplissage instantané permet de répartir automatiquement les données dans différentes colonnes. Cette fonctionnalité est particulièrement utile pour organiser des listes de contacts importées dans Excel. Par exemple, si vous avez une colonne contenant à la fois des prénoms et des noms, vous pouvez utiliser le remplissage instantané pour les séparer en deux colonnes distinctes.
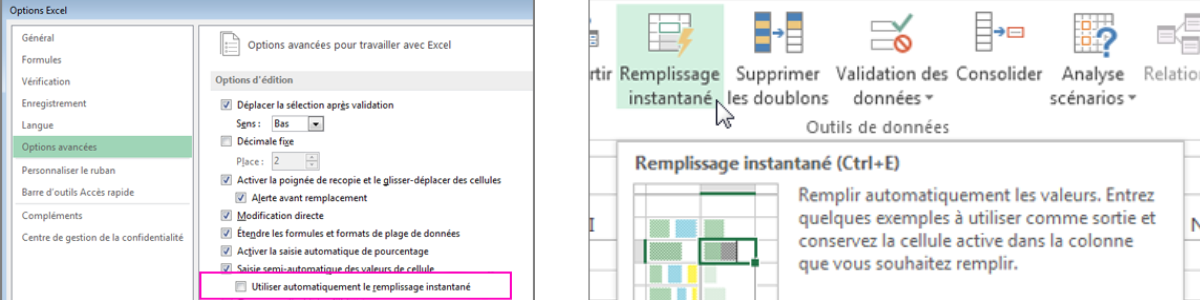
Activer le remplissage instantané
En enregistrant vos classeurs sur OneDrive, vous vous assurez de ne jamais perdre vos documents, même en cas de panne de votre PC. La sauvegarde sur le cloud permet également d’accéder à vos fichiers depuis n’importe quel appareil connecté à Internet, ce qui est extrêmement pratique pour le travail collaboratif et la mobilité.
Étapes pour sauvegarder sur OneDrive
En appliquant ces astuces, vous serez en mesure de travailler plus efficacement avec Excel. L’utilisation judicieuse des raccourcis clavier, la maîtrise des formules, le renommage des onglets, le remplissage instantané et la sauvegarde sur OneDrive sont autant de techniques qui vous permettront de gagner du temps et d’améliorer votre productivité au quotidien.

Outlook est le logiciel numéro un pour la gestion des emails en entreprise. Bien qu’il soit déjà très performant, il existe des fonctionnalités cachées qui peuvent vous aider à gagner encore plus de temps et à être plus efficace. Voici cinq astuces essentielles pour optimiser votre utilisation d’Outlook.
L’une des tâches les plus courantes dans Outlook est l’envoi de pièces jointes. Heureusement, Outlook permet d’attacher rapidement des documents récemment consultés. Cette fonctionnalité vous permet d’éviter de chercher manuellement des fichiers à chaque fois que vous souhaitez les envoyer.
Comment attacher facilement des pièces jointes
Les raccourcis clavier peuvent grandement améliorer votre efficacité en réduisant le temps nécessaire pour accomplir des tâches courantes. Voici quelques raccourcis clavier essentiels pour gérer vos emails plus efficacement dans Outlook :
Tableau récapitulatif des raccourcis clavier Outlook
| Action | Raccourci |
|---|---|
| Répondre à un mail | Ctrl + R |
| Faire suivre un mail en tant que pièce jointe | Ctrl + Alt + F |
| Vérifier l’arrivée de nouveaux courriers | Ctrl + M |
| Vérifier l’orthographe | F7 |
| Créer un nouveau message | Ctrl + N |
| Envoyer un message | Alt + S |
| Ouvrir un message | Ctrl + O |
| Fermer un message | Ctrl + W |
| Rechercher un message | Ctrl + E |
| Marquer comme lu | Ctrl + Q |
| Marquer comme non lu | Ctrl + U |
| Supprimer un message | Ctrl + D |
| Basculer vers le calendrier | Ctrl + 2 |
| Basculer vers les contacts | Ctrl + 3 |
| Basculer vers les tâches | Ctrl + 4 |
| Répondre à tous | Ctrl + Maj + R |
| Imprimer un message | Ctrl + P |
| Annuler la dernière action | Ctrl + Z |
| Rétablir la dernière action | Ctrl + Y |
| Ouvrir la boîte de dialogue Rechercher | Ctrl + H |
Outlook vous permet de programmer l’envoi de courriels à des dates spécifiques, ce qui est particulièrement utile pour ne pas oublier des dates importantes ou pour envoyer des messages à des moments précis.
Étapes pour programmer un courriel
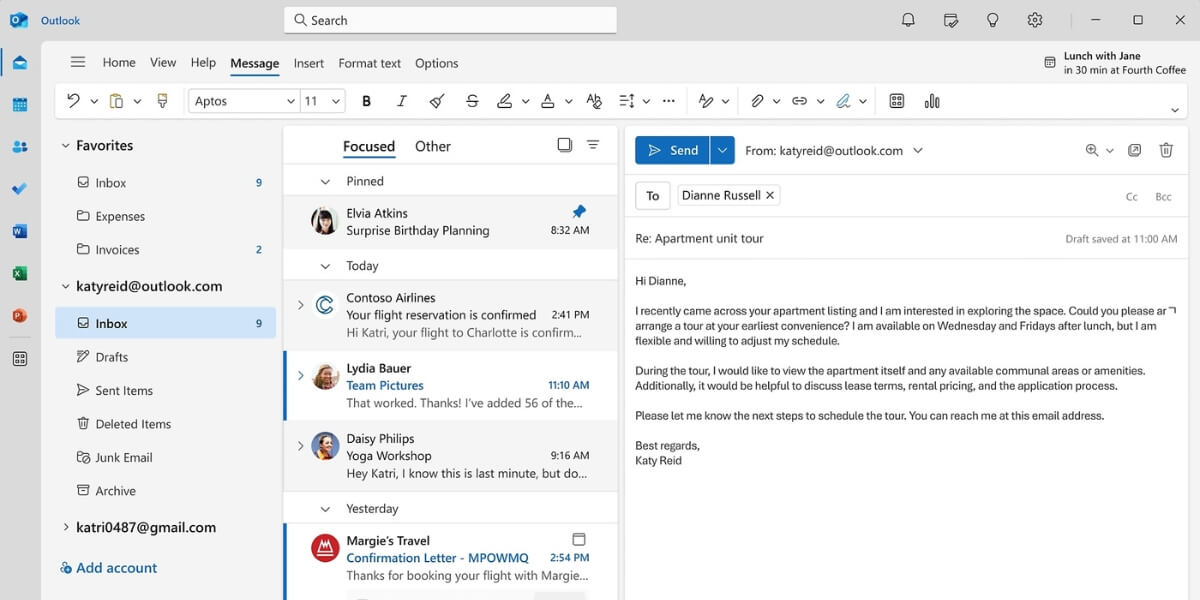
Les réponses automatiques sont très utiles lorsque vous êtes absent du bureau ou en vacances. Elles permettent d’informer vos contacts que vous ne serez pas disponible pour répondre immédiatement à leurs messages.
Étapes pour créer une réponse automatique
Le champ CCI (Copie Conforme Invisible) vous permet d’envoyer des copies cachées de vos messages à des destinataires sans que les autres destinataires ne le sachent. Cela peut être très utile pour envoyer des informations confidentielles ou pour inclure des personnes supplémentaires dans une conversation sans en informer les autres.
Étapes pour activer le champ CCI
En utilisant ces fonctionnalités et astuces, vous pouvez transformer votre façon de gérer vos emails avec Outlook. Que ce soit en attachant rapidement des pièces jointes, en utilisant des raccourcis clavier pour gagner du temps, en programmant l’envoi de courriels, en créant des réponses automatiques ou en utilisant le champ CCI, ces techniques vous permettront d’être plus efficace et productif dans la gestion de vos courriels professionnels.

L’adoption de ces pratiques dans votre routine quotidienne peut non seulement améliorer votre efficacité, mais aussi réduire le stress associé à la gestion des courriels, vous permettant ainsi de vous concentrer sur des tâches plus importantes et stratégiques.
Microsoft Word est un outil de traitement de texte utilisé quotidiennement par des millions de personnes dans le monde entier. Bien qu’il soit déjà très puissant, il existe de nombreuses astuces qui peuvent vous aider à utiliser Word de manière plus efficace et productive. Voici dix astuces essentielles pour maximiser votre efficacité avec Word.
Travailler simultanément sur un même document avec vos collègues peut grandement améliorer la productivité et la collaboration. Word permet à plusieurs utilisateurs d’éditer un document en temps réel, ce qui est idéal pour les projets de groupe et les révisions collaboratives.
Étapes pour collaborer en temps réel
Word propose une fonction de traduction instantanée pour plus de 60 langues, vous permettant de traduire des phrases ou des paragraphes directement dans le document sans avoir à utiliser un service externe.
Étapes pour traduire du texte
Les raccourcis clavier de Word permettent de gagner du temps et d’accélérer les tâches courantes. Voici quelques raccourcis essentiels pour améliorer votre efficacité :
Tableau récapitulatif des raccourcis clavier Word
| Action | Raccourci |
|---|---|
| Copier du texte | Ctrl + C |
| Couper du texte | Ctrl + X |
| Coller du texte | Ctrl + V |
| Annuler la dernière action | Ctrl + Z |
| Rétablir la dernière action | Ctrl + Y |
| Ouvrir la boîte de dialogue Rechercher | Ctrl + F |
| Sauvegarder un document | Ctrl + S |
| Créer un nouveau document | Ctrl + N |
| Ouvrir un document | Ctrl + O |
| Imprimer un document | Ctrl + P |
| Mettre le texte en gras | Ctrl + G |
| Mettre le texte en italique | Ctrl + I |
| Souligner le texte | Ctrl + U |
| Augmenter la taille de la police | Ctrl + Maj + > |
| Diminuer la taille de la police | Ctrl + Maj + < |
| Insérer un saut de page | Ctrl + Entrée |
| Insérer un lien hypertexte | Ctrl + K |
| Aligner le texte à gauche | Ctrl + L |
| Aligner le texte au centre | Ctrl + E |
| Aligner le texte à droite | Ctrl + R |
Utiliser les styles tels que « Titre 1 » permet de reformater rapidement et de naviguer plus facilement dans de longs documents. Les styles sont également essentiels pour créer des tables des matières automatiques.
Étapes pour appliquer des styles
Le suivi des modifications permet de garder une trace des changements apportés par les collaborateurs, offrant ainsi un contrôle éditorial sur le document.
Étapes pour activer le suivi des modifications
Word facilite l’ajout d’images en ligne directement dans le document sans avoir à quitter l’application, ce qui peut enrichir visuellement vos documents.
Étapes pour insérer des images en ligne

La fonctionnalité de comparaison de documents permet de voir les différences entre deux versions d’un document, ce qui est utile pour les révisions.
Étapes pour comparer des documents
Word contient des symboles et caractères spéciaux qui peuvent être activés pour une mise en forme précise, utiles pour des documents techniques ou scientifiques.
Étapes pour découvrir les symboles
En adoptant ces astuces, vous pouvez grandement améliorer votre efficacité avec Microsoft Word. Que ce soit par la collaboration en temps réel, la traduction instantanée, l’utilisation des raccourcis clavier, la mise en forme avec les styles, le suivi des modifications, l’insertion d’images en ligne, la comparaison de documents, la découverte des symboles, ces techniques vous permettront d’être plus productif et de tirer le meilleur parti de vos capacités de traitement de texte.

PowerPoint est l’outil par excellence pour créer des présentations percutantes et engageantes. Bien qu’il soit déjà très puissant, il existe des astuces qui peuvent rendre vos présentations encore plus attractives et professionnelles. Voici cinq astuces essentielles pour maximiser l’impact de vos présentations avec PowerPoint.
Contrôler votre présentation à distance peut grandement améliorer votre interaction avec le public. En utilisant votre smartphone comme télécommande, vous pouvez vous déplacer librement tout en gérant vos diapositives.
Comment utiliser votre smartphone comme télécommande
Les raccourcis clavier peuvent considérablement faciliter la création et la présentation de vos diaporamas. Voici quelques raccourcis clavier essentiels pour PowerPoint :
Tableau récapitulatif des raccourcis clavier PowerPoint
| Action | Raccourci |
|---|---|
| Créer une présentation | Ctrl + N |
| Ajouter une nouvelle diapositive | Ctrl + M |
| Mettre le texte en gras | Ctrl + G |
| Modifier la taille de la police | Alt + H, F, S |
| Ouvrir la boîte de dialogue Zoom | Alt + W, Q |
| Couper un texte ou un objet | Ctrl + X |
| Copier un texte ou un objet | Ctrl + C |
| Coller un texte ou un objet | Ctrl + V |
| Annuler la dernière action | Ctrl + Z |
| Enregistrer la présentation | Ctrl + S |
| Insérer une image | Alt + N, P |
| Insérer une forme | Alt + N, S, H |
| Sélectionner un thème | Alt + G, H |
| Sélectionner une disposition | Alt + H, L |
| Passer à la diapositive suivante | Pg. suiv |
| Revenir à la diapositive précédente | Pg. préc |
| Lancer le diaporama | F5 |
| Quitter le diaporama | Échap |
| Fermer PowerPoint | Ctrl + Q |
Les éléments multimédias comme les images et les vidéos peuvent rapidement alourdir vos présentations, rendant difficile leur partage. Compresser vos fichiers peut résoudre ce problème.
Comment compresser vos présentations

Convertir votre présentation en fichier vidéo peut être utile si vos destinataires ne disposent pas de PowerPoint ou si vous souhaitez partager la présentation sur des plateformes de vidéos.
Étapes pour convertir une présentation en vidéo
Assurez-vous que votre présentation est exempte de fautes d’orthographe pour maintenir un niveau de professionnalisme élevé. PowerPoint inclut des outils de correction orthographique similaires à ceux de Word.
Comment utiliser la correction orthographique

En utilisant ces astuces, vous pouvez transformer vos présentations PowerPoint et les rendre plus professionnelles et engageantes. Que ce soit en utilisant votre smartphone comme télécommande, en maîtrisant les raccourcis clavier, en réduisant le poids de vos présentations, en convertissant vos diaporamas en vidéos ou en utilisant la correction orthographique, ces techniques vous permettront de créer des présentations impressionnantes et efficaces. Adoptez ces pratiques pour améliorer votre impact lors de vos prochaines présentations.
La bureautique joue un rôle crucial dans l’efficacité et la productivité professionnelle. Maîtriser des outils tels qu’Excel, Word, Outlook, et PowerPoint peut révolutionner votre manière de travailler, que ce soit en entreprise, en milieu éducatif, ou à domicile. Découvrez des astuces pour optimiser l’utilisation de ces logiciels, notamment en utilisant des raccourcis clavier, en appliquant des formules appropriées dans Excel, en gérant efficacement les emails avec Outlook, et en créant des présentations percutantes avec PowerPoint. Adopter ces pratiques vous permettra d’atteindre vos objectifs plus rapidement et efficacement, améliorant ainsi votre performance quotidienne en bureautique. De plus, vous pouvez vous former avec nos formations professionnelles pour approfondir vos compétences et maximiser votre productivité.

Nos dernières publications
S’abonner à la Newsletter
Consultez nos formations et sessions confirmées

Nous utilisons des cookies afin de vous garantir une expérience de navigation fluide, agréable et entièrement sécurisée sur notre site. Ces cookies nous permettent d’analyser et d’améliorer nos services en continu, afin de mieux répondre à vos attentes.
ITTA
Route des jeunes 35
1227 Carouge, Suisse
Monday to Friday
8:30 AM to 6:00 PM
Tel. 058 307 73 00
ITTA
Route des jeunes 35
1227 Carouge, Suisse